Vectorworks 2016 Mac Download
Downloading the Vectorworks Remote Plug-in (required only for Vectorworks 2016 and 2017)
The Vectorworks Remote App connects your mobile device to your Vectorworks application using a remote connection plug-in. The app turns your mobile device into a remote, so you can view, navigate, and present designs without having to be at your desktop. This is great for group reviews and presentations. Different remotes are available depending on your installed Vectorworks products.
Download VectorWorks 2019 SP 4 (Update) for Mac from FileHorse. 100% Safe and Secure ✔ Industry standard 2D and 3D CAD software for Mac. Jun 04, 2021 Vectorworks 2021 SP3. Vectorworks is a line of industry-specific 2D/3D design and BIM software solutions that allows designers to advance their ideas from concept through completion. More than half a million users around the world transform the world with Vectorworks every day.
Download the Vectorworks Remote plug-in installer for your Vectorworks application:
* No download required for Vectorworks 2018. Vectorworks Remote is included in the standard workspaces.

Installing the Vectorworks Remote Plug-in (required only for Vectorworks 2016 and 2017)
Installing the Plug-in Files Using the Installer
To connect the Vectorworks Remote App to the Vectorworks application, first install the plug-in on the computer where your Vectorworks application is installed.
- From your computer's designated download location, open and run the Vectorworks Remote installer (.exe file on Windows and .app file on Mac).
- The installer defaults the installation language based on the Language settings of your computer. To use a different language, click the default value, and select the desired language from the menu.
- The installer will automatically detect your Vectorworks user data and preferences folder and your Vectorworks installation locations on the hard drive. The plug-in installs in your user data and preferences folder and will not be affected by updates to the Vectorworks software.
- If the Vectorworks software is running, you will be notified to close all applications of Vectorworks for the installation to continue.
- When the installation is complete, click Close.
If you have problems with the installer, try installing the plug-in manually as described in the next section.
Installing the Plug-in Files Manually
Follow these instructions only if the installer is not working.
- The plug-in installer contains the files required for manual installation in the Vectorworks Remote folder.
- To install the plug-in in a language other than English, use additional plug-in installer files in the localization folder. This folder contains the language folders available for your platform:
- de (German)
- fr (French)
- it (Italian)
- nl (Dutch)
- no (Norwegian)
- ja (Japanese)
Mac:
- From the localization folder, open the folder for the language you wish to install, and copy the Vectorworks Remote.vwr file.
- Open the Vectorworks Remote folder that you placed in your user data and preferences folder in step 1.
- Ctrl-click on Vectorworks Remote.vwlibrary, and select Show Package Contents.
- Select Contents > Resources, and delete the Vectorworks Remote.vwr file.
- Paste the Vectorworks Remote.vwr file that you copied from the localization folder into the Vectorworks Remote library.
Windows:
- From the localization folder, open the folder for the language you wish to install, and copy the Vectorworks Remote.vwr folder.
- Open the Vectorworks Remote folder that you placed in your user data and preferences folder in step 1.
- Delete the Vectorworks Remote.vwr file.
- Paste the Vectorworks Remote.vwr folder that you copied from the localization folder into the Vectorworks Remote folder.
Mac:
Copy the Vectorworks Remote folder from the installer .dmg and paste it into the plug-ins folder in your Vectorworks user data and preferences folder:
/Users/Username/Library/Application Support/Vectorworks/Vectorworks version/Plug-ins/
Windows:
Copy the Vectorworks Remote folder from the installer .zip and paste it into the plug-ins folder in your Vectorworks user data and preferences folder:
C:UsersUsernameAppDataRoamingNemetschekVectorworksVectorworks versionPlug-Ins
If you changed the location of your user data and preferences folder, navigate to it and place the files there. For help locating this folder, refer to the Vectorworks help.
Adding the Vectorworks Remote Command to Your Workspace
After installing the plug-in files, add the Vectorworks Remote command to your workspace, so that you can manage the server from within the Vectorworks application.
- Open the Vectorworks application.
- Select Tools > Workspaces > Edit Current Workspace.
- In the Workspace Editor dialog box, click the Menus tab. The left side of the dialog box displays all available commands, grouped by category; the right side displays the menus and commands currently assigned to the workspace.
- From the Menus list on the right, click the plus sign (Windows) or triangle (Mac) to expand the Tools menu.
- From the Commands list on the left, click to expand the Tools command list. Drag the Vectorworks Remote item on the left to the Tools > Utilities menu on the right. This adds the Vectorworks Remote command to the Tools > Utilities menu.
- Click OK to save your changes.
Installing the Vectorworks Remote App
Search for “Vectorworks Remote” in the Apple App Store or Google Play Store and download the app, or click the appropriate link from your mobile device:
Check the Apple App Store or Google Play Store descriptions of the Vectorworks Remote App for up-to-date system requirements.
Establishing the connection
To connect the Vectorworks Remote App to the Vectorworks application, open Vectorworks and select Tools > Utilities > Vectorworks Remote. Then, open the app and connect to Vectorworks using one of the methods provided on the initial screen. If you have trouble connecting, refer to the Guide for Troubleshooting Connection Problems. To access help for the Vectorworks Remote App, tap on the help icon . Help for the Vectorworks Remote Setup dialog box in Vectorworks is available in the Vectorworks help.
Refer to Vectorworks Remote Frequently Asked Questions for further information.
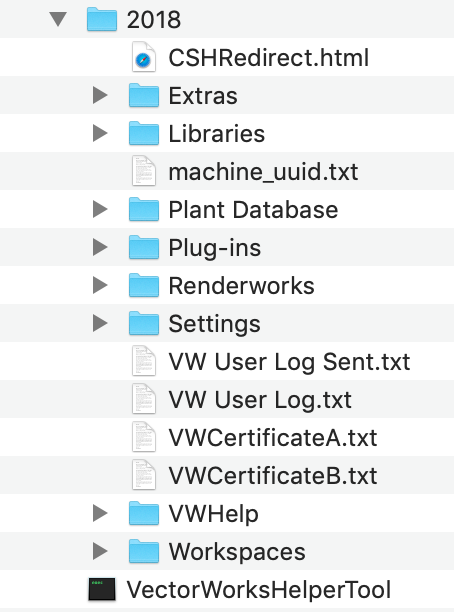
©Vectorworks, Incorporated. All rights reserved. Version 23.0
Vectorworks is a registered trademark of Vectorworks, Inc.
Vectorworks 2016 Mac Download Torrent
Apple and Mac are registered trademarks of Apple, Inc.
AppStore is a registered service mark of Apple, Inc.
Play Store is a registered trademark of Google, Inc.

2016 Macbook Pro
Windows is a registered trademark of the Microsoft Corporation in the United States and other countries.