Simplyrar Mac Download
SimplyRAR for Mac, free and safe download. SimplyRAR latest version: RAR archiver with an easy-to-use interface. SimplyRAR may be downloaded by following the steps below: SimplyRAR should be opened, and the Free Download link should be clicked. Install the programme on the machine once it has been downloaded. When the installation is finished, launch the utility software. Drag the file(s) or folder to be converted to RAR into the utility application window.
1. StuffIt Expander opens files created with WinZip®, 7zX, iShrink, SimplyRAR, Rarify, Rucksack (formerly iArchiver), BetterZip, RarMachine, GUI Tar, CleanArchiver, Springy, TarPit, RAR, Ez7z, Keka, and the compression utilities built into recent versions of Windows and macOS.
Features and Description
Key Features
Latest Version: 16.2
What does StuffIt Expander 16 do? StuffIt Expander - Always Free! Uncompress Zip archives, access StuffIt files, decompress tar, gzip and bzip archives, and more. Just drag, drop, and you're done! From BinHex to Zip, StuffIt to MIME, Expander accesses more formats, in less time, with zero hassles.StuffIt Expander opens files created with WinZip®, 7zX, iShrink, SimplyRAR, Rarify, Rucksack (formerly iArchiver), BetterZip, RarMachine, GUI Tar, CleanArchiver, Springy, TarPit, RAR, Ez7z, Keka, and the compression utilities built into recent versions of Windows and macOS.
Download for MacOS - server 1 --> FreeSimplyrar Mac Download Torrent
Download Latest Version
Download and Install StuffIt Expander 16
Download for PC - server 1 -->MAC:

Download for MacOS - server 1 --> Free
Thank you for visiting our site. Have a nice day!
More apps by Smith Micro Software, Inc.
Apple’s macOS and Windows have always had the same relationship as Android and iOS. In both markets, Apple’s offering is considered to be more secure and locked down. In both markets, it is also way behind in terms of market share. What is not debatable though is the aesthetics of Apple’s operating systems. Whether it is macOS or iOS, even users who didn’t choose to go the Apple way are fascinated by just how nice macOS or iOS look. You can download the macOS cursors for Windows 10 from below and learn to install and apply them on your PC.
This is why you’ll find a ton of different themes and hacks to make Windows look like macOS. Apple’s focus on aesthetics is undeniable but it’s not for everyone. Prices do play an important role but there are other factors as well that make some people prefer Windows. Gaming is one of them, for example. However, that doesn’t mean you can’t still secretly desire a Mac for its looks. If you do, there are many themes, icons, etc. that can help you emulate the look. It will still be windows and never really look the part but it’s worth trying.
An important aspect of making Windows look like macOS would be the cursors. Windows cursors are quite flat and boring while mac cursors are prettier and more animated. The cursors on both operating systems quite clearly define them. If you like the way the cursors look and behave on a Mac, you can get those Mac cursors on Windows. By using these 8 Windows 10 mouse tricks you can increase your productivity further.
Download macOS cursors for Windows 10
You can thank
Download Cursors (Windows)
Install Mac cursors on Windows 10
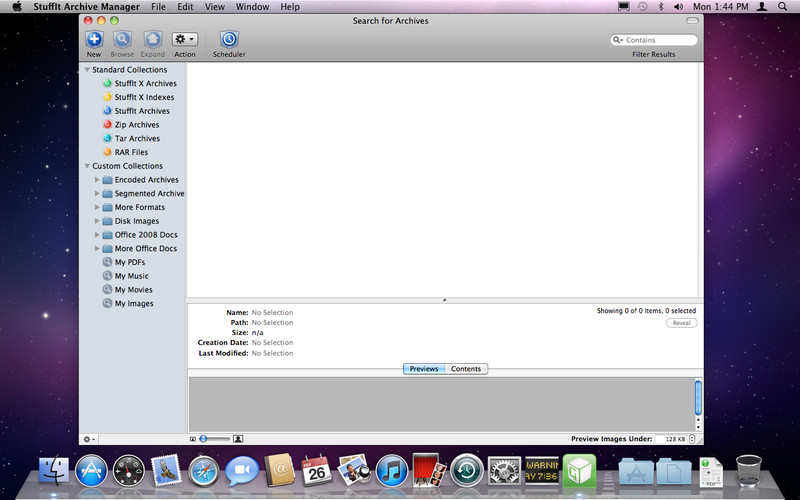
- Download the Mac cursors on Windows from the link provided above.
- On the page that opens up, click Clone or download and select Download ZIP.
- Extract the zip file and navigate to the .windows folder inside.
- Now right-click on the install.inf file and select Install.
Simplyrar Mac Download Full
Applying the cursors
To apply the cursors, go to Settings > Devices and click on Mouse in the left column. On the right, click on the Additional mouse options link.
In the MouseProperties window that opens, head to the Pointers tab and select Capitaine Cursors from the drop-down menu.
Click on Apply and OK to apply the changes and close the window. You should notice that your cursor changes as soon as you click Apply. If you don’t like the new theme and want to go back to the more visible, white Windows cursor, you can do this from here again by selecting Windows Default (system scheme). You can now enjoy macOS cursors on your Windows 10 PC. You should also learn how you can swap the right and left button on your mouse.
Read Next: How to Change Drive Letter in Windows 10 File Explorer