Mac Mouse Clicker With Keyboard Shortcut
- Mac Mouse Clicker With Keyboard Shortcut Keys
- Right Mouse Button Keyboard Shortcut
- Mac Mouse Right Click Keyboard Shortcut
The right keyboard shortcuts can save you a huge amount of time. Whether you’re browsing the web or editing a document, these commands will cut the precious moments you spend reaching for the mouse and sifting through menus. Over hours, days, and weeks, that saved time really adds up. Here are 20 of the most useful shortcuts for Apple computers. (Don’t use a Mac? Check out our guide to Windows keyboard shortcuts instead.)
Auto Clicker With Keyboard free download - GS Auto Clicker, Free Mouse Auto Clicker, Auto Clicker, and many more programs. If you put words together on macOS, these 38 keyboard shortcuts will help you forget your mouse or trackpad, and transform you into a badass Mac super-user. 20 essential Mac keyboard shortcuts. Jan 11, 2021 Mac keyboard shortcuts By pressing certain key combinations, you can do things that normally need a mouse, trackpad, or other input device. To use a keyboard shortcut, press and hold one or more modifier keys and then press the last key of the shortcut. Click mouse cursor automatically with Auto Clicker Asoftech, which is a mouse clicker software to click mouse automatically. Start/Stop Clicking with a configurable Keyboard Shortcut, or at a.
The basics
Cmd+Z: Undo
Perhaps the most useful keyboard shortcut ever invented, Cmd+Z (like Ctrl+Z on a Windows machine) undoes your very last action. This works across multiple programs, whether you’ve accidentally deleted a file, applied an image filter you don’t like, or erased pages of carefully crafted prose.
Cmd+W: Close
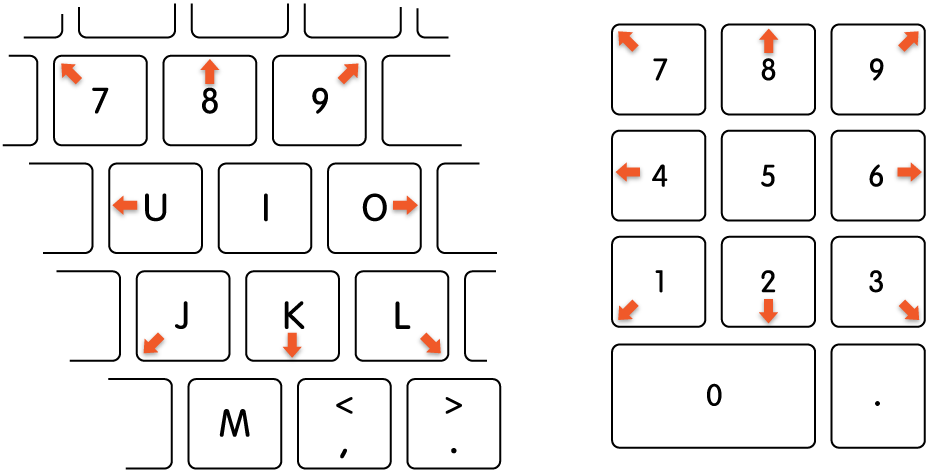
Cmd+W is the universal keyboard shortcut for closing whatever window or file you currently have open. It works for just about anything, from open documents to browser tabs. This one really proves its worth when you need to close down a lot of windows, images, or anything else in quick succession.

Cmd+Q: Quit apps
When you click the red “x” in the top-left corner of an application window, macOS won’t actually shut down the program completely, though it will close the selected window. If you’re accustomed to Windows machines, you may have to adjust to this quirk—and to the fact that, because it leaves programs running, it can slow down your processor speed. To properly shut down an application, choose Quit from its menu—or better yet, employ this keyboard shortcut.
Cmd+F: Search
No matter what you’re doing on the computer, you can start a search from just about anywhere by hitting Cmd+F. In your browser, you can search the current webpage; in Finder, you search the contents of your hard drive; in iTunes, you search your music library or the store; and so on.
Return: Rename
If you spend a lot of time renaming files, this shortcut will really come in handy. Once you’ve selected the file in Finder, you hit the Return key, type out the new name, and hit Return again when you’ve finished. Then move on to the next file by moving the cursor.
Better macOS navigation
Cmd+number: Change the Finder view
Finder offers several different ways to view your files. You can switch between these options by pressing CMD and then a number. Cmd+1 lets you view each file as an icon, Cmd+2 as a list, Cmd+3 shows the contents of a set of folders as a series of columns, and Cmd+4 gives you the cover flow perspective. Whichever view you end up using, the arrow keys will let you navigate through lists, columns, and files—all without having to reach for the mouse.
Cmd+H: Hide applications
Need to cut down on on-screen clutter? Simple but effective, Cmd+H hides all the open windows of the application you currently are using, and switches the foremost application to the most recent one. Keep on hiding each application, and you’ll wind up with a clear view of the desktop. Try adding the Option key for the opposite effect: Cmd+Opt+H hides all the open windows of all the open applications, except the one you’re using right now.
Cmd+Tab: Switch apps
A quick tap on the Cmd+Tab keyboard shortcut will switch you from your currently-foremost app to the app you were using immediately before; another tap will take you back again. Hold down the Cmd key even after you press Tab, and you’ll see icons for all your open apps: Hit Tab to cycle through them.
Space: Quick Look
The Quick Look shortcut is perfect for looking at a series of images or other files without fully opening them in an application. Just select the file you want to preview in Finder and hit Space. To close this view, tap Space one more time. You can also select a list of several files and press Cmd+Opt+Y to access a Quick Look slideshow.
Cmd+Opt+D: Show or hide the dock
As useful as a Mac’s dock of app shortcuts is, it can eat up some valuable screen space. On the occasions when you want to quickly hide it from view, just hit Cmd+Opt+D. Press the shortcut again to reveal the dock once more. If you find that you prefer the dock-free look, go to System Preferences, where the Dock entry lets you automatically hide it when it’s not in use.
Advanced tricks
Cmd+Space: Launch Siri
You can call on Siri, Apple’s smart digital assistant, in macOS. So take advantage of this feature and launch it with the Cmd+Space shortcut. You need to press and hold these keys to access Siri—a quick tap will instead launch the macOS search tool Spotlight. When Siri pops up, you can voice a variety of commands, from searching local files to preparing for the day’s weather.
Cmd+Opt+Delete: Immediately delete a file
When you delete a file, it goes into the Trash for a set period of time before the system makes it completely inaccessible. This can be a great safety net if you need to restore a trashed file—but if you can get the file back, so can any snoop with access to your computer. To make sure a file is securely gone, or simply prevent the Trash folder from taking up too much hard drive room, hit Cmd+Opt+Delete to immediately delete a file for good.
Cmd+Shift+3: Take a screenshot
These macOS shortcuts let you get specific with your screenshots. Hit Cmd+Shift+3 to save your entire screen as a PNG file on the desktop. With Cmd+Shift+4, you can draw a rectangle over an area to screenshot just that region. And you can hit Cmd+Shift+4 and then press the space bar before clicking on a window to nab a shot of that window on its own.
Cmd+Opt+Esc: Force quit applications
If the spinny wheel of death pops up, you may need to Force Quit an application, applying brute force to make it shut down. The Cmd+Opt+Esc shortcut will bring up the Force Quit dialogue box, with a list of currently running programs. Select the problematic app and hit Force quit. To skip the dialogue box and immediately shut down the program you’re currently using, press Shift+Cmd+Opt+Esc.
Cmd+comma: Open preferences

You want each macOS application to work in the way that suits you best. And that means adjusting the program’s settings. Press Cmd+comma to open the Preferences pane for whatever program you’re using.
Mac Mouse Clicker With Keyboard Shortcut Keys
MORE DIY STORIES:
Cmd+period: Cancel an operation
The comma isn’t the only piece of punctuation you can harness for a keyboard shortcut. Hit Cmd+period to cancel whatever operation is currently in motion. For example, when the system moves a high volume of files between folders or saves an oversize file, it can take a long time—or even time out. The Cmd+period shortcut lets you stop the operation so you can try it again when your computer is less laggy. It’s essentially the same operation as clicking Cancel in the dialogue box.
Cmd+Shift+Q: Log out
If you’re planning to step away from your Mac machine for a while and want to make sure no one else can access it—or at least not without your password—you can exit your account without bothering to shut down the computer. Hit Cmd+Shift+Q to start the log out process.
Cmd+T: Open a new tab
In a web browser like Google Chrome, this shortcut lets you open a new tab. And browsers aren’t alone—since macOS Sierra, any computer application can take advantage of multiple tabs in a single window. For example, Cmd+T will open new tabs in Maps and Finder.
Cmd+Shift+?: Get help
Right Mouse Button Keyboard Shortcut
In macOS, help is only a keyboard shortcut away. Hit Cmd+Shift+? to open the help window for whatever app you’re running. Then start typing search terms to see a list of matches appear. Keep this shortcut in mind on those occasions when you need to troubleshoot problems.
Cmd+Shift+I: Open iCloud Drive
With each macOS update, iCloud Drive becomes a bigger and bigger part of the operating system. And if you’re regularly storing files in iCloud Drive, you’ll want to open it as quickly as possible. Lean on Cmd+Shift+I to directly access your cloud files in Finder.