How To Get Android Messages On Mac
Through Android Messages, you get full functionality on your Mac, not just basic sending and receiving messages. You have a long list of settings, you can start new threads, delete old ones, add emojis, stickers, and even support for photos and videos. Sep 23, 2021 The application lets you send and receive Android text messages on your Mac. You can read the messages and respond to them without even touching your Android device. The app has features like secured encryption, fast syncing between mobile device and the app, multi-platform support with clients for Mac, Windows and even iPad, support for group. Then, connect your Android device to your Mac with a USB data cable. Try It Free Try It Free. Click on the ‘Backup’ option on the launched screen of this message transfer application. You will find your Android device on the left and Mac computer icon on the right in the next window. Check the ‘Text messages’ box to.
AST Android SMS Transfer for Mac supports print out your Android text messages in conversations. You can transfer the SMS backup from an Android phone to another one through the Mac. Run Droid Transfer on your PC and connect to your Android Device running Transfer Companion as described in our Setup Guide. How to Save Text Messages Android - In Droid Transfer Click the Messages Icon - Droid Transfer shows the message conversations on the available on your Android Device.Note that the messages displayed are those you've sent and received using your.
Summary: Looking for the way to transfer text messages from LG to computer? Since text messages are stored on the internal memory of Android phone, you can't directly export SMS from LG to computer. However, you can take full advantages of third-party tool to make it. Here are 3 ways to help you transfer SMS from LG phone to computer.
As one of the largest chaebol, LG vigorously develops its business in various industries, including home entertainment, mobile communication, household appliances, air conditions, and so on. Among them, LG Android phone enjoys great popularity in the mobile phone market, and most products have been welcomed by consumers, like the LG Optimus series, LG Env3, and so on.
Why Need to Backup LG SMS Messages to Computer?
Generally speaking, texting is the basic function for all mobile phones. As time goes on, we will save more and more SMS on our LG phones. What if the number of messages on our device has reached its limit? Yes, we will not be able to receive new text messages any more, unless we delete some old texts. Then many people may complain that they don't want to delete any SMS message on their LG device. So how should we handle this?
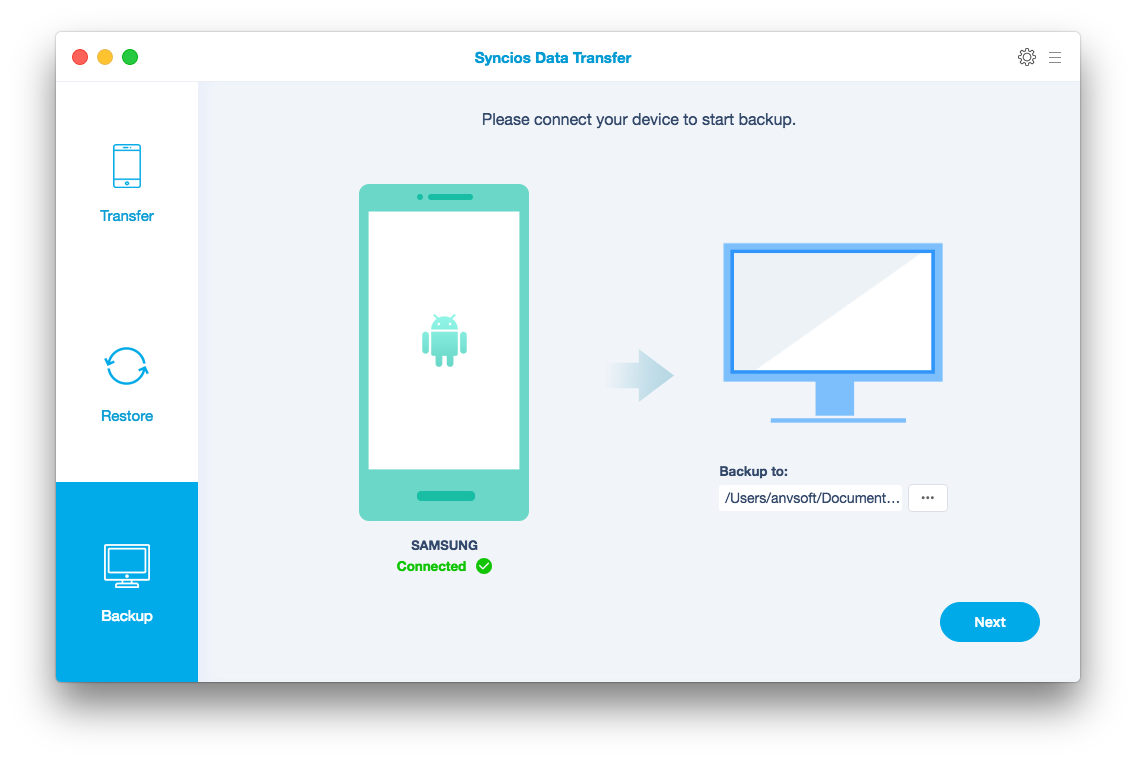
In this situation, a great suggestion is put forward, which is to transfer text messages from LG to computer. In other words, if we can backup messages from LG to computer, we will not suffer from the data deleting. And even if we lose text messages on LG phone due to breaking device or mistakenly operating later, we will be able to recover them with the backup files on PC.
Method 1. How to Backup LG SMS Messages to Computer Effectively
The Best Tool to Backup SMS from LG to Computer
Since SMS messages are not available to be copied from mobile phone to computer without an assistant program. When it comes to the assistant program, I must recommend you this LG SMS Backup (Windows/Mac). With it, we can export SMS messages from LG to PC without any damage. What's more, you can preview and select the desired text messages(s) before transferring them to PC/Mac, also you can use the One-click Backup & Restore feature to backup all SMS from LG to computer with one click.
It is fully compatible with almost all LG phone, including LG G7/G6+/G6/G5/G4, LG V40/V30+/V20/V10, LG Q8/Q7/Q7+/Q6, LG K10/K8, LG U/Google/X Power/Optimus/Env3/Cosmos/Dare/Rumor, etc. And if you own an Android phone of other brands, like Samsung, HTC, Sony and Motorola, this program can also be helpful for you to transfer text messages from LG to computer.
There are two free trial versions for downloading, you can choose Windows or Mac version according to your computer system, and then correctly install it on PC.
Steps to Copy SMS from LG to PC/Mac:
Step 1. Connect LG to PC and Launch the Program
Link your LG device to computer via a USB cable, and open this program with double click. Before detecting your LG phone, this program will remind you to enable USB debugging on the device, which you can finish this process according to the picture below.
After that, your LG will be detected automatically and show the main interface as below. And before scanning your phone data, this program will install USB driver on your computer first, please be a little patient.
Step 2.Preview LG SMS on Computer and Start to Export
After scanning your LG device for a while, the whole data of your phone will be displayed on the main interface. Press 'SMS', you can preview all text messages on your LG phone. As shown, all texts are arranged with detailed info, including contents, date, time, name, etc. Now you can select your needed SMS messages and hit 'Export' to save them to the specific location on your computer immediately.
You May Be Interested In:
Method 2. How to Recover and Export Deleted SMS from LG to Computer
What if you get lost or deleted your SMS from LG phone by accident? Is there a chance to recover LG messages and export them to computer for backup? Of course, Yes. As long as you have the LG Messages Recovery (Windows/Mac), you can easily restore deleted or lost text messages from LG phone and save them to PC or Mac freely.
Apart from LG messages, other LG files are also supported to be recovered, such as the contacts, call logs, photos, videos, audios, documents and more. All models of LG phones are compatible. Download the Windows or Mac version and have a try now.
Steps to Restore and Backup Deleted LG SMS to Computer:
Download Text Messages From Android To Mac
Step 1. Have your LG phone detected by the program.
Run the LG Messages Recovery and connect your LG phone to computer with a USB cable. Make sure you have rooted your LG phone before going further. Then please enable USB debugging on your device (Go to 'Settings' > 'Developer options' > Check 'USB debugging')
Step 2. Retrieve SMS from LG and save to computer.
When your LG phone is recognized by the program successfully, all your files on LG phone will be scanned out automatically and show them on the related categories.
Please click 'Messages' tab on the left panel, turn on the 'Only display the deleted item(s)' button to preview the deleted LG messages only. Select the wanted messages and click 'Recover' button to save them to your computer right away.
The Bottom Line:
See? It is so easy to backup your text messages from LG phone to computer using the LG SMS Backup and LG Messages Recovery. With the two powerful tools, you can transfer both deleted or existing text messages from LG device to PC/Mac as you like. You can't deny that they are indeed the good assistant to all Android phones. So don't hesitate to download one and give it a try!
Related Articles:
With Messages for Mac, you can send unlimited messages to any Mac, iPhone, iPad or iPod touch that uses iMessage, Apple's secure-messaging service. iPhone owners can use it for SMS and MMS messages, too.
Set up iMessage
iMessage is the Apple messaging service you get automatically with your Apple ID.If it's not already set up, you’ll be asked to sign in when you first open the Messages app. Sign in with same Apple ID that you use with Messages on your iPhone and other devices. It's usually the same Apple ID that you use for iCloud, the iTunes Store, the App Store and the account you created when you first set up your Mac.
Have a conversation
How To Get Android Texts On Macbook
- Click at the top of the Messages window.
- Address your message by typing the recipient's name, email address or phone number. Or click and choose a recipient. If they're in your Contacts app, Messages finds them as you type. To start a group conversation, just add more recipients.
- Type your message in the field at the bottom of the window, then press Return to send it.
- To include emoji, click.
- To include an image or other file, just drag or paste it into the message field. Or use Continuity Camera to capture a photo or scan directly from your iPhone or iPad camera.
- To include an audio recording, clickand record your message.
- After starting a conversation, click Details in the corner of the window to take other actions, including:
- Choose not to be disturbed by notifications about this conversation.
- Use FaceTime to start an audio call or video call .
- Share a screen .
- See the recipient's location—if they're sharing their location with you.
- Review all of the photos and files that were exchanged in the conversation.
- Add a group name, add members to a group or leave a group. If the group has four or more members, you can remove members: Control-click the member's name, then choose Remove from Conversation.
With macOS Sierra or later, you can also use Siri to send, read and reply to Messages:
- “Send a message to Susan and Johnny saying I'll be late' or “Tell Johnny Appleseed the show is about to start” or “Text a message to 408 555 1212”.
- “Read the last message from Brian Park” or “Read my new messages”.
- “Reply that's great news” or “Tell him I'll be there in 10 minutes”.
Add a Tapback to a message
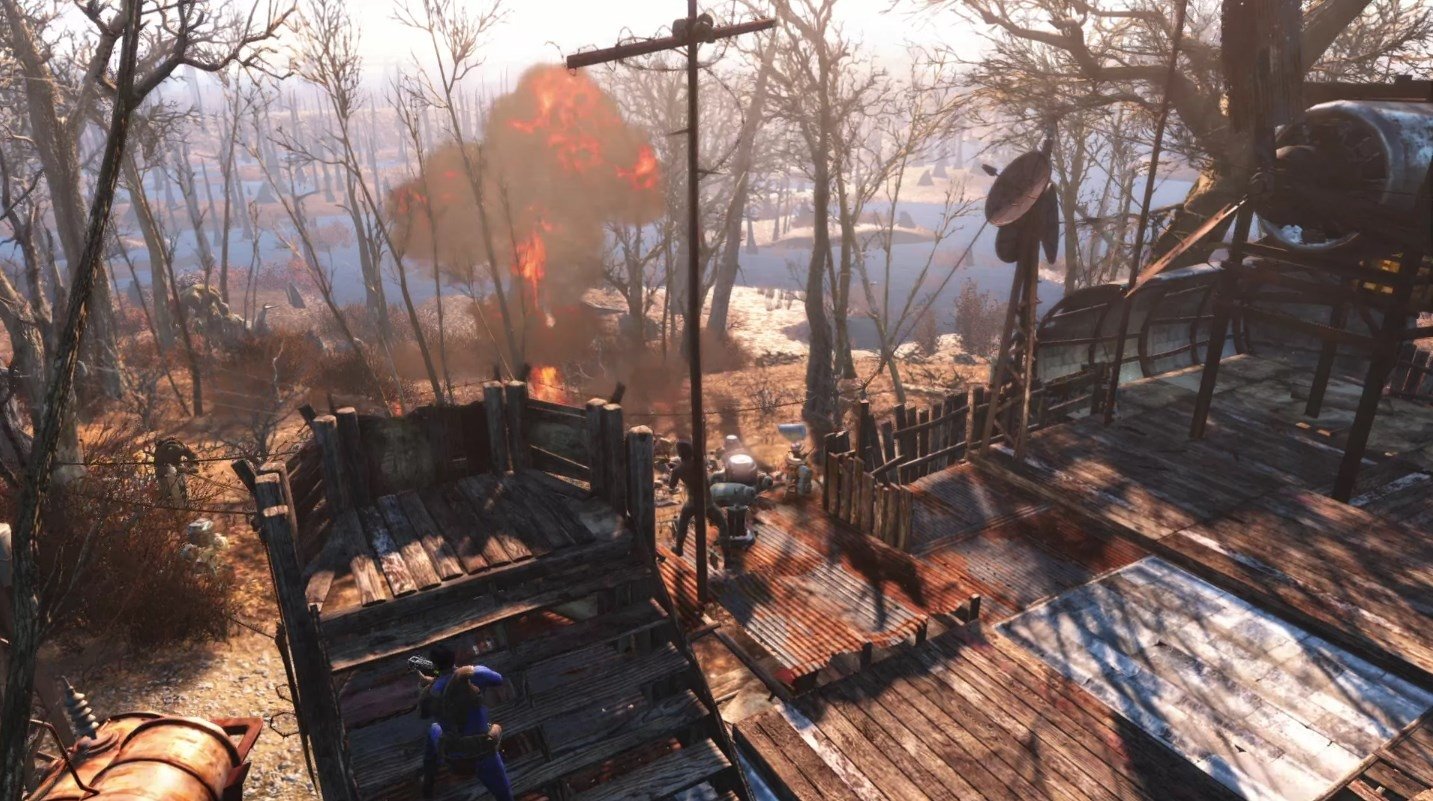
macOS Sierra introduces Tapback to the Mac. A Tapback is a quick response that expresses what you think about a message, such as that you like it or think it's funny. In the image above, the heart next to “See you then!' is a Tapback. Here's how to do it:
- Control-click a message bubble to open a shortcut menu.
- Choose Tapback from the menu.
- Click a Tapback to add it to the message bubble.
Your Tapback is visible to everyone in the conversation who is using iMessage with macOS Sierra or later or iOS 10 or later. Other iMessage users see 'Liked' or 'Laughed at' or 'Emphasised”, for example, followed by the text of that message.
Download Text Conversation Android To Macbook
iPhone, iPad and iPod touch also have Tapback, as well as other message effects available only on those devices. Most of these effects look the same on your Mac when you receive them. Others appear as a description of the effect, such as ”(sent with Loud Effect)”.
Send text messages to anyone from your Mac
If you have an iPhone with a text messaging plan, learn how to set up text message forwarding so you can send and receive SMS and MMS messages from your Mac.
Delete a message or conversation
When you permanently delete a message or conversation, you can't get it back. So make sure that you save important information from your messages.
To delete a message:
- Open a message conversation.
- Control-click the blank area of a message bubble that you want to delete.
- Choose Delete.
- Click Delete.
To delete a conversation:
- Control-click a conversation.
- Choose Delete Conversation.
- Click Delete.
Learn more
- To learn more about Messages, choose Messages Help from the Help menu in Messages.
- If you get an error when trying to sign in to iMessage, learn what to do.
FaceTime is not available in all countries or regions.
With Messages for Mac, you can send unlimited messages to any Mac, iPhone, iPad, or iPod touch that uses iMessage, Apple's secure-messaging service. iPhone owners can use it for SMS and MMS messages, too.
Set up iMessage
iMessage is the Apple messaging service you get automatically with your Apple ID.If Messages asks you to sign in, use the same Apple ID that you use with Messages on your iPhone and other devices. It's usually the same Apple ID that you use for iCloud, the iTunes Store, the App Store, and the account you created when you first set up your Mac.
Learn what to do if you get an error when trying to sign in to iMessage.
Have a conversation
- Click the New Message button at the top of the Messages window.
- Type the recipient's name, email address, or phone number, or click and choose a recipient. If they're in your Contacts app, Messages finds them as you type. To start a group conversation, just add more recipients.
- Type your message in the field at the bottom of the window, then press Return to send it.
- To include emoji, click .
- To include an image or other file, just drag or paste it into the message field.
- To include an audio recording, click and record your message.
- To add other items, such as Memoji stickers, GIFs, and message effects, click the apps button .
- After starting a conversation, click the Information button (or Details) in the upper-right corner of the window to take actions such as these:
- Use FaceTime to start an audio call or video call .
- Share a screen .
- Hide alerts, so that you aren't disturbed by notifications about the conversation.
- Share your location temporarily or indefinitely, or send your current location. You can also see the recipient's location—if they're sharing their location with you.
- See all of the photos and files that were exchanged in the conversation.
- Customize the group, such as by changing the group's name or photo, adding members to the group, or leaving the group. If the group has four or more members, you can remove members: Control-click the member's name, then choose Remove from Conversation.
New in macOS Big Sur
macOS Big Sur introduces new features to improve conversations:
- Pin a conversation to the top of the conversation list so that you can quickly get to it. Just Control-click the conversation to open a shortcut menu, then choose Pin.
- Help bring your message to the attention of a group member: Either click their name after you type it, or include the @ symbol before their name: “@Jocelyn, see you then!” When you mention someone, their name is highlighted in the message, and they will receive a notification letting them know they’ve been mentioned.
- Create an inline reply to a specific message in a conversation: Control-click the message to open a shortcut menu, then choose Reply. Or click a bubble to select it, then press Command-R.
- Use iMessage apps to add effects to your message.
Use iMessage apps
Starting with macOS Big Sur, Messages includes iMessage apps near the message field. Use it to choose items from your Photos library, add Memoji stickers, add trending GIFs using #images, and use Message Effects such as balloons, confetti, or lasers.
Add a tapback to a message
A Tapback is a quick response that expresses what you think about a message, such as that you like it or think it's funny. Your Tapback is visible to everyone in the conversation who is using iMessage.
- Control-click a message bubble to open a shortcut menu.
- Choose Tapback from the menu.
- Click a Tapback to add it to the message bubble.
Android Text Messages On Mac
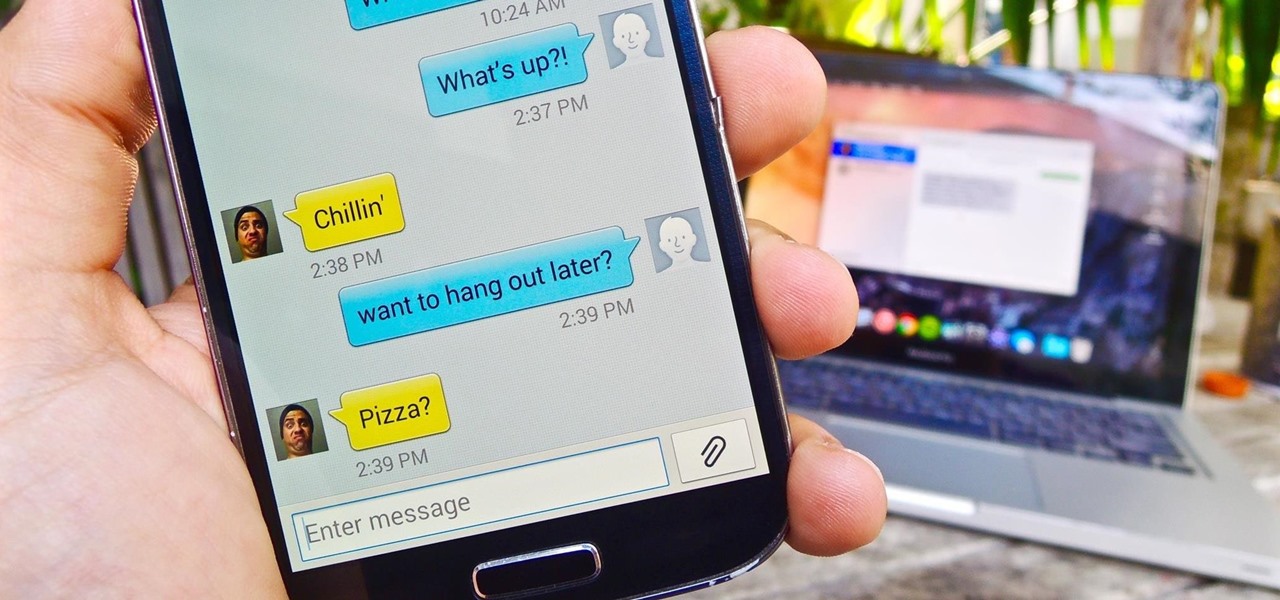
Here's another way to add a Tapback: Click a bubble to select it, then press Command-T.
Use Siri to send messages
You can also use Siri to send, read, and reply to Messages. Examples:
- ”Send a message to Susan and Johnny saying I'll be late' or ”Tell Johnny Appleseed the show is about to start” or ”Text a message to 408 555 1212.”
- ”Read the last message from Brian Park” or ”Read my new messages.”
- ”Reply that's great news” or ”Tell him I'll be there in 10 minutes.”
Send text messages to anyone
If you have an iPhone with a text messaging plan, learn how to set up text message forwarding so you can send and receive SMS and MMS messages from your Mac.
Delete a message or conversation
When you delete a message or conversation, it's permanent: You can't get it back.
Delete a message
- Click a message bubble to select it.
- Choose Edit > Delete.
Delete a conversation
- Control-click a conversation to open a shortcut menu.
- Choose Delete Conversation.
- Click Delete.
FaceTime is not available in all countries or regions.