Free Slow Motion Software Mac
Slow-motion videos are regular videos, but they play at speed slower than the regular ones. You have seen these videos in various sports and even in movies. Slowing down your videos helps you emphasize certain parts that you want your audience to pay attention to. If you are looking to make such slow-motion videos on your devices, it is not that difficult to do that.
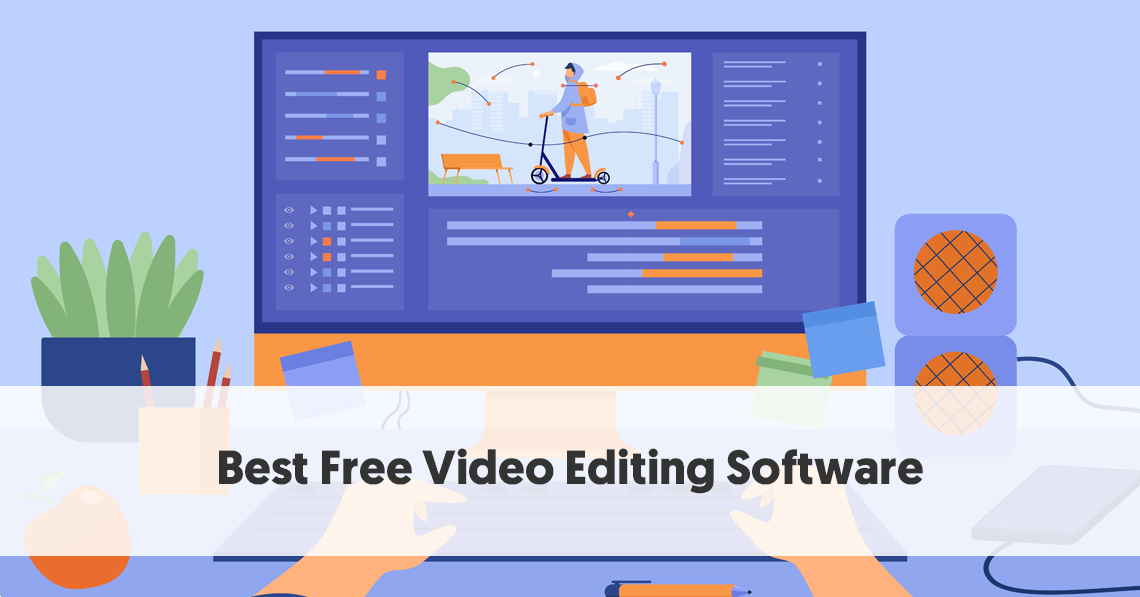
Design and create faster than ever before with Motion on the new Mac Pro. Motion takes advantage of all the GPUs in your Mac and uses up to 28 CPU cores in processor-intensive ProRes workflows. Motion is also optimized for the Afterburner card to accelerate ProRes projects, so you can design motion graphics and watch your results instantly in. Solution 1: Free tools for reducing the audio speed Solution 2: Special program for slowing down audio Solution 3: Simple software for slowing down MP3 file. Three Recommended Methods to Slow Down Audio Files 1. Windows Media Player and Apowersoft Free Audio Recorder (Free Way) This method is easy to handle, and the two tools are both free. Instant slow motion replays. Tailor made per sport graphics. Ultra fast highlight composition. Multiple cameras. Monetization functions. Try LiveReplayer for free. Version 1.11.0 was released 2020-08-25. Requires macOS 10.13 or later. Information about macOS Big Sur and Apple Silicon computers.
With so many video editing tools available out there, it is now much easier to create slow-motion videos than ever. You can use just about any of these tools and turn your ordinary, regular videos into slow-motion videos. Once you have done that, you will find that the objects which are slowed down get more attention. You do not need any prior knowledge of making videos to do this. It is because most tools that let you make slow-motion videos out there are actually easy to use and hardly require any prior tech knowledge.
Part 1. How to Make a Slow Motion Video on Windows 11/10/8.1/8/7
One of the many good things about using a Windows computer is that you have access to more apps than any other platform out there. Windows users have tons of apps in various categories, and you can use these apps to make your tasks easier and faster on your machine. To help you make slow-motion videos on your PC, you have a tool called EaseUS Video Editor. It is one of the best video editing tools you can get for a Windows-based computer. From having a simple yet powerful interface to offering a ton of items to be added to your videos, it has got all the bells and whistles that you expect from a professional-level video editing software.
With this software on your computer, you can edit your videos, enhance your videos, add various items to them, and even slow down your devices. There is a feature in the software that allows you to change the playback speed of your videos. This way, you can decide the slowness of your video and then save the slowed-down version of the video on your computer.
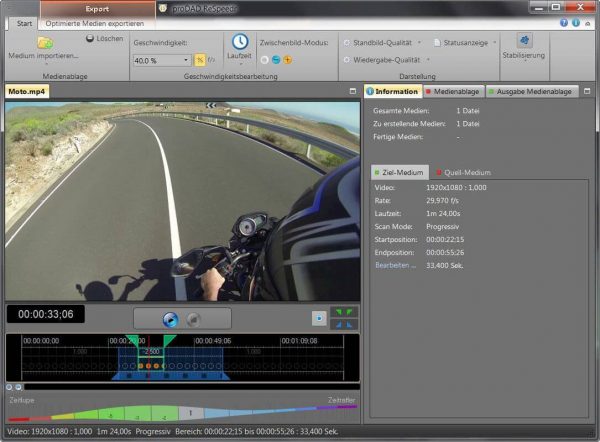
Software Features:

- Import videos from any video format
- Add multiple videos to the app at once
- A cool video speed controller
- Easily reset the slow down settings for your videos
- An easy-to-use video speed changer software
- Save slowed-down videos in various formats
Most apps that provide this set of features usually only run on machines that have high-end specifications. However, EaseUS Video Editor runs just fine on any computer no matter how low or high end it is.
How to Slow Down a Video using EaseUS Video Editor:
EaseUS Video Editor comes with a neat and clean interface, and you should easily be able to find the option that lets you slow down your videos. However, if you want to find and use it even quicker, the following steps will help you out. We give you not only the method to slow down some of your video clips but that of speeding up them. You can see it in the steps.
Step 1. Import the source file
Launch EaseUS Video Editor. On the home screen, you can import the source file by either clicking the 'Import' option or simply dragging the video to the appropriate area.
Step 2. Add to project
You need to add the imported file to the track by choosing the 'Add to Project' option, or you can drag and place the video to the track as you want.
Step 3. Change the speed of your video
- Speed up video
Select the video or part of the video you want to increase the speed. Double click the video on the track, or click on the pencil icon to open the editor where you get the Speed Slider. To increase the speed of the video, slide it to the right, and you should see the speed increasing.
- Slow down video
Follow the same as above, but this time move the slider to the left instead of right. Notice that the length of the video will increase in the timeline.
Step 4. Export the video
Once you have adjusted the video speed, click on 'Export', and select the media format or platform in which you want to export the video. Make sure to choose the quality of output, video encoder, frame rate, and bitrate.
That is all there is to slow down a video on a Windows-based computer.
Part 2. How to Make a Slow Motion Video on Mac
While the Mac does not have as many video editing apps like Windows, the options it has for video editing are great and high-quality. One of these options comes from Apple itself and is called iMovie.
Download address: apps.apple.com/us/app/imovie/id408981434?mt=12
If you have ever edited a video or a clip on your iOS or Mac machine, you have likely used this software to do so. It is robust, free, and comes with tons of options to help you retouch and modify your videos. You can use this software to slow down videos as well, and there is a built-in option in it to help you do that. The following are the steps on how you can go about using iMovie to make a slow-motion video on your Mac machine.
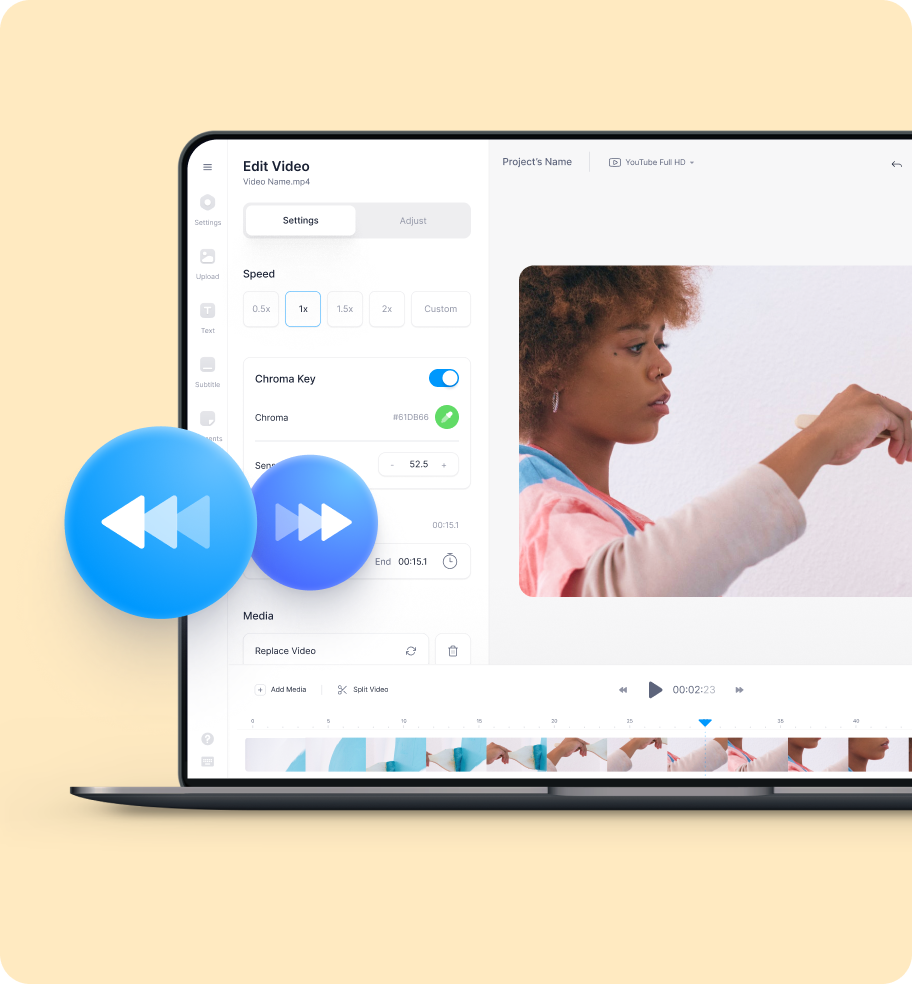
Step 1. Launch the iMovie app on your Mac and start a new project where you will create a slow-motion video. While you can use existing projects, it is best to create a new one for this purpose.
Step 2. When your new project opens in the app, click on the 'File' menu at the top and select 'Import Media'. Then, navigate to where the video you want to slow down is located and add it to the app.
Step 3. Drag your video from the iMovie interface over to the timeline. This way, you make your video editable, and you can then specify the speed for it.
Step 4. Click on your video in the timeline, so it is selected. Then, click on the option that says 'Modify' at the top and select 'Slow Motion'. You have various percentage options to slow down your video by.
Step 5. Once your slow-motion video is ready, you may want to save it to your Mac. To do that, click on the 'File' menu at the top, select 'Share', and choose 'File'. Enter the details for your video, and you will be able to save it to your Mac's storage.
Once the file is exported, you can play it on your Mac, share it with other devices, and even upload it to sites like YouTube, so your slow-motion video gets appreciated.
Part 3. Slow Down a Video on iPhone
In earlier days, if you wanted to even make a basic change to your videos, you had to first transfer the videos to your computer and then use a desktop video editing software to do your task. That is no longer the case with all the video editing apps available for smartphones.
If you own an iOS-based device like an iPhone, you have plenty of options to edit and customize your videos. To help you make slow-motion videos on your iPhone, you have a dedicated app available to do it. It is called Slow Fast Slow, and it allows you to precisely slow down the videos on your iPhone.
Download address: apps.apple.com/us/app/slow-fast-slow-control-the-speed-of-your-videos/id727309825
You can use the app to specify the points where you want to slow down or speed-up your video. It has a timeline-like interface where you can choose the points for slowing down your video. The following shows how you can use this app to make slow down videos on an iPhone.
Step 1. Launch the iOS App Store on your iPhone and download and install the Slow Fast Slow app.
Step 2. Open the app, and it will ask you to add the video file that you want to slow down. Tap on the '+' (plus) icon at the bottom to add your file.
Step 3. Once you have added your video to the app, you will see various dots on your screen. Drag these dots down where you want to slow down your video, and your video will be slowed down. Dragging the dots upwards will speed-up your video.

Step 4. There is an option to reverse your video as well. You can use it to play your video in reverse and also slow it down.
Step 5. Finally, when you are happy with the end-result, tap on the save icon, and you will have three options to choose from. The first one lets you save your video in its original resolution, and the other two options let you save it in a square resolution.
You are all set. Your video is now a slow-motion video.
Part 4. Make a Slow Motion Video on Android
When it comes to making slow-motion videos on Android-based devices, you are not short of options. There are more apps than you can ever use in your lifetime to slow down videos on your Android device. Many of these apps are completely free to download and use. You can grab one of these apps and start making slow-motion videos on your smartphones.
Slow Motion Video Maker is one of these apps for Android devices that allows you to change the pace of your videos. You can speed-up as well as slow down your videos with this app on your phone. The app has various of its functions divided into categories, so it is easy to find and use the slow-motion video maker feature. You can use the app as follows to make slow down videos on your phone.
Free Apple Mac Software Downloads
Download address: play.google.com/store/apps/details?id=com.h20soft.slowmotionvideo
Step 1. Head over to the Google Play Store and download and install the Slow Motion Video Maker app on your device. It is a free application to download and use.
Step 2. Launch the app when it is installed on your phone, and you will see various tasks that you can perform with it. Find the option that says 'Slow Motion Video' and tap on it to access the slow-motion feature.
Step 3. On the following screen, you will be able to see the videos stored on your device. Tap on the video that you want to slow down, and it will open in full-screen mode in the app.
Step 4. When the video opens in the editor, you should see a slider at the bottom of the video. This is what you can use to slow down your video. Drag the slider to the left, and your video will slow down. Adjust it to your needs.
Step 5. When you have slowed down the video, tap on the checkmark icon at the top-right corner of your screen to save the video. Then, tap on 'OK' in the prompt that appears on your screen to save the video.
Once the video is saved, you can access it using the Gallery app on your phone. When you play it, you will find it now plays at a much slower speed than before, and this confirms the video was successfully slowed down with the app mentioned above.
Free Mac Software Download Sites
Conclusion
Video Download Software For Mac
Making a slow-motion video is now easier than ever, and the credit goes to various apps that make this possible on your devices. If you are a Windows user, EaseUS Video Editor is the tool you should go for to make slow-motion videos. It has a nice small slider that lets you adjust the speed of your videos. Other platforms, including Mac, iPhone, and Android, also have some good apps available to slow down your videos. Go to the official website and download it.