Cloud Backup Mac Free
How iCloud Photos works
Cloud Backup for Mac. CloudBerry Backup for macOS supports Amazon S3, Amazon Glacier, Microsoft Azure, Google Cloud and other cloud storage providers. It’s available in Freeware and Pro versions. Freeware version. Designed for personal use only. Comes with most of the features of the PRO version, such as flexible scheduler and retention policies. ICloud is built into every Apple device. That means all your stuff — photos, files, notes, and more — is safe, up to date, and available wherever you are. Everyone gets 5GB of free iCloud storage to start. And you can upgrade to iCloud+ 1 anytime for powerful new features and more storage. How To Backup A MAC Computer. My Cloud is compatible with Apple’s Time Machine backup software. To back up your Apple computer with My Cloud and Apple’s Time Machine: On your Apple computer, click on the Apple logo on the menu bar to access System Preferences; From System Preferences, select and launch Time Machine.
iCloud Photos automatically keeps every photo and video you take in iCloud, so you can access your library from any device, anytime you want. Any changes you make to your collection on one device change on your other devices too. Your photos and videos are organized into Years, Months, Days, and All Photos.And all of your Memories and People are updated everywhere. That way you can quickly find the moment, family member, or friend you're looking for.
Depending on your internet speed, the time it takes for you to see your photos and videos on all of your devices and iCloud.com might vary.
Turn on iCloud Photos
Make sure that you set up iCloud and sign in to iCloud with the same Apple ID on all of your devices. If you have a PC, you need Windows 7 or later and iCloud for Windows.
On your iPhone, iPad, or iPod touch
- Go to Settings > [your name].
- Tap iCloud.
- Tap Photos, then turn on iCloud Photos.
On your Mac
- Choose Apple menu > System Preferences.
- Click Apple ID.
- Click iCloud in the sidebar, then select Photos.

If you have an earlier version of macOS, go to System Preferences > iCloud. Click Options next to Photos, then select iCloud Photos.
On Apple TV 4K and Apple TV HD
- Go to Settings > Users and Accounts.
- Select iCloud.
- Turn on iCloud Photos.
On your Windows PC
Learn how to set up and use iCloud Photos on your PC.
What happens when you edit or delete photos
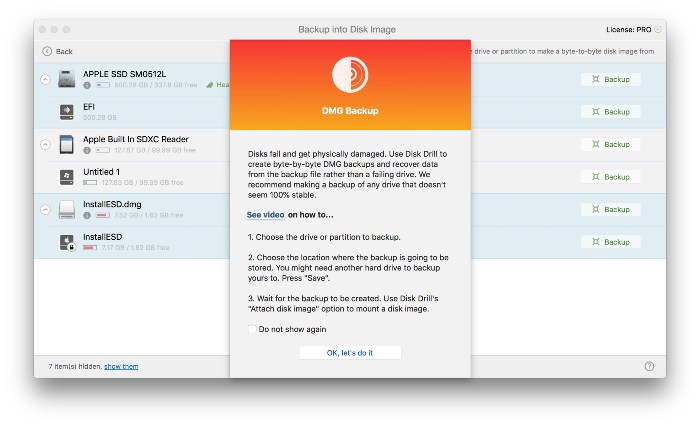
Your photos and videos are stored in iCloud in their original formats at full resolution. This includes HEIF, JPEG, RAW, PNG, GIF, TIFF, HEVC, and MP4 as well as special formats you capture with your iPhone or iPad, like slo-mo, time-lapse, 4K videos, and Live Photos. The photos and videos you capture with these devices are in HEIF and HEVC format. When you edit or delete photos or videos, it's reflected across all of your devices.
Edits show up on all of your devices
When you make edits in the Photos app on your iPhone, iPad, or iPod touch or on your Mac, the photo automatically updates across all your devices, including your Apple TV. So when you crop or enhance a photo from your iPhone, you see the changes when you access your library from your Mac. Your original photos and videos are stored in iCloud and you can go back to them at any time, and revert any changes you made.
Photos delete from all of your devices
The photos and videos that you delete on one device are deleted everywhere that you use iCloud Photos. Photos and videos stay in the Recently Deleted folder for 30 days before they're deleted permanently.
Download copies of your photos and videos
When you turn on iCloud Photos, your photos and videos automatically upload to iCloud. They're not duplicated in your iCloud backup, so you should keep backup copies of your library. Use the steps below to download copies of your photos and videos to your Mac or PC. Or you can import your library to your Mac or PC.
Download your photos and videos from iCloud.com
- On iCloud.com, click Photos.
- Select the photos and videos that you want to download.
- Click and hold the download button in the upper-right corner of the window. If you want to download your content as it was originally captured or imported, choose Unmodified Original. For JPEG or H.264 format — including edits, and even if it was orginally in HEIF or HEVC format — choose Most Compatible.
- Click download.
Download photos and videos from your iPhone, iPad, or iPod touch
- Open the Photos app, then select one or more photos or videos.
- Tap the share button .
- Tap AirDrop, then select the device that you want to share with. Learn more about using AirDrop.
Download photos and videos from your Mac
- On your Mac, open the Photos app.
- Select one or more photos or videos.
- Drag the content to your desktop, or Control-click and select Share > AirDrop.
Make sure that you have enough storage
The photos and videos that you keep in iCloud Photos use your iCloud storage and your device storage. And as long as you have enough space in iCloud and on your device, you can store as many photos and videos as you like. Learn more about iCloud storage and device storage.
If you need more iCloud storage
When you sign up for iCloud, you automatically get 5GB of free storage. If you need more space, you can buy more iCloud storage. Plans start at 50GB for $0.99 (USD) a month. If you choose 200GB or 2TB plans, you can share your storage with family. Learn how to buy more iCloud storage.
If you need more device storage
iCloud Photos keeps all your photos and videos in their original, high-resolution version. To save storage space on your device, you can turn on Optimize Storage.
If you turn on Optimize Storage, iCloud Photos automatically manages the size of your library on your device. Your original photos and videos are stored in iCloud and space-saving versions are kept on your device. Your library is optimized only when you need space, starting with the photos and videos you access least. You can download the original photos and videos over Wi-Fi or cellular when you need them.
If you turn on Download Originals, iCloud Photos keeps your original, full-resolution photos and videos in iCloud and on your device.
On your iPhone, iPad or iPod touch
- Go to Settings > [your name] > iCloud.
- Tap Photos.
- Choose Optimize [device] Storage.
On your Mac
- Open the Photos app and click Photos in the menu bar.
- Click Preferences.
- Go to the iCloud tab and choose a storage setting.
Pause library uploads to iCloud
When you turn on iCloud Photos, the time it takes for your photos and videos to upload to iCloud depends on the size of your collection and your internet speed. If you have a large collection of photos and videos, your upload might take more time than usual. You can see the status and pause the upload for one day.
- On your iPhone, iPad, or iPod touch, open the Photos app, go to the Library tab, and tap All Photos. Then scroll to the bottom of your screen.
- On your Mac, open the Photos app. Select Library in the sidebar, then click All Photos in the list of tabs in the toolbar. Scroll to the bottom of your photos and click Pause.
Learn more
- Rediscover favorite and forgotten occasions from your photo library with Memories.
- Learn what to do if you're missing photos in the Photos app.
- Learn about deleting photos on your iPhone, iPad, or iPod touch.
Most Macs these days have modest-sized SSD drives, so it usually isn’t long before we need to start deleting files and apps in order to make room for the ones we actually need. And even if you have acres of local disk space, it is important to back up your data to prevent loss. In this article we list the 6 best cloud storage backups for Mac users.
We are ProPrivacy! Unlike other websites, we only recommend Mac cloud storage solutions that respect your privacy. In practice, this means all cloud storage services provide secure client-side end-to-end encryption. This means that you encrypt and decrypt your files on your own devices rather than trusting a potentially unreliable third party to do it for you. The services below offer up to 5GB of free cloud backup storage as well, so you can secure your data free of charge.
Indeed, even if you trust a third party (why would you?), if it holds the private encryption keys to your data then it can get hacked or be forced to hand the keys to an agency such as the NSA.
So, what are the best Cloud storage for Mac solutions that respect your privacy? Read on!
What are the best cloud backup solutions for Mac?

- Sync.com - Zero-knowledge | Vault | File versioning
- NordLocker - An easy to use cloud backup service with robust end-to-end-encryption.
- Livedrive - Plenty of storage space for your Mac's data and great cross compatibility
- Tresorit - Zero-knowledge | Swiss | End-to-end encryption
- SpiderOak - Zero-knowledge | Endorsed by Edward Snowden | End-to-end encryption
5 Best Cloud Backups for Mac: In-depth Analysis
Sync.com is a zero-knowledge cloud storage service based in Canada. Mac users are well served by its cross-platform support for all the usual suspects, although we are disappointed that it provides no support for Linux other than via its web portal.
As is to be expected from this kind of service, Sync.com fully supports file versioning, secure password-protected link sharing, and folder sharing. It will also happily upload photos and videos from your phone to your Cloud account, although we did find the lack of granular control over this process a little frustrating.
Cloud Backup Mac Free Trial
Most importantly for users wanting to free up some space on their Macs, Sync.com’s Vault feature allows you to upload files only to the cloud. A local version of the file remains on the original device it was uploaded from, but it is not automatically synced to other devices unless you specifically opt to Sync offline.
Data is end-to-end encrypted using an AES-256-GCM cipher which is secured with an RSA-2048 private key and your password. This is great, but the fact that Sync.com is a closed source product from a company based in a Five Eyes surveillance partner country does worry us a bit.
Reader our Sync.com review for more information about their service.
- Fastest VPN we test
- Servers in 94 countries
- Unblocks Netflix, iPlayer and more
 Get ExpressVPN
Get ExpressVPN Cloud Backup For Mac Best Free
30-Day Money-Back Guaranteewasn't right for you?
Backup Mac Time Machine
We recommend you check out one of these alternatives: