Bluestacks Mac Catalina
Testing Android applications on PC or Mac without a physical device can be quite a burden. The configurable Android virtual machines in Eclipse/Android Studio are notably sluggish and don't work well with many third party frameworks, especially those powered by C++. If your development machine has Intel-based hardware you can accelerate the emulation process by using Intel® HAXM technology, but AMD users are not yet so lucky.
Create two folders. One will receive files from bluestacks 32b and another will receive 64b files. Create a backup from your 32b and 64b and save them inside of their respective folders (step 1) Inside the 32b folder, you will open BlueStacksBackup0000000 Engine Android and copy the files: Data.vdi. Apr 19, 2021 BlueStacks has the ability to run Android-based apps but I really wasn't sure that it would be safe. Handheld operating systems are often a good target. I always used Bitdefender on my Android phone and tablet. I wanted to run a few light games, since macOS Catalina is so light on any games. Even the light games that used to run are few. Dec 16, 2020 Once your Mac restarts, you can launch BlueStacks without experiencing any issues. Giving BlueStacks permission on macOS 10.15 Catalina and below. Bluestacks 1 Instalar. Flight Simulator For Mac Os Catalina. Flight Simulator Games For Mac Flight Simulator For Mac Free Freeware macOS 4.5 GB 135,000 Enjoy your.
The fastest and easiest way I've found to test Android applications is via the BlueStacks app player. BlueStacks is a free, ad-supported product for PC and Mac that enables you to download and run Android applications from your PC, as if using an Android device itself. BlueStacks isn't the only product on the market of its kind, but it does boast higher compatibility and a greater feature set than the competitors. According to BlueStack's feature chart, it supports up to 96% of all apps and 86% of all games on the Android market. Furthermore, BlueStacks offers streamlined emulation of the Android device's camera, microphone, multitouch and more which makes it ideal for testing in-development apps.
Installing Android Debug Bridge (ADB)
To use BlueStacks for debugging Android apps, you'll want to make sure you have the Android Debug Bridge (ADB) installed and operational. Some unofficial packages exist to get ADB in a hurry, but I have not tested said packages personally and it is easy enough to get it up and running through official means.
- If you haven't already done so, download and install the Android SDK Tools package from Google. ZIP files are offered for Windows, Mac and Linux; extract the contents to a dedicated directory.
- From the extracted file location, launch SDK Manager.exe. Under Tools, check the box to install 'Android SDK Platform-tools' and press the Install button. You will then have to click 'Accept License' and then 'Install' to download and install these components.
Android Debug Bridge (ADB) is part of Android's SDK Platform-Tools component.
- Once installed, you will find ADB.exe within the 'platform-tools' subfolder of the location you extracted the original files to. You can run this file from the command prompt without any parameters, or visit its official page on Google, to review the multitude of available settings. I recommend that you also append the ADB location to the PATH environmental variable [assuming it is a Windows install] so that it can be ran from any command line prompt without having to navigate into the folder directly.
- Press Windows Key + Pause/Break on your keyboard to get to the System Information screen.
- Click on Advanced System Settings in the left menu.
- Click the Environment Variables button.
- Double click the Path entry under System Variables.
- Go to the end of the field and make sure there is a semicolon (;), then insert the full platform-tools path (i.e., C:android-sdkplatform-tools)
- Click OK three times to close out of the dialog windows.
- Now if you have a physical Android device attached to your computer (with USB Debugging enabled), you should be able to type ADB devices from the command prompt to see a list of available devices for testing [the ADB daemon will start automatically with this command if it is not already started].
A list of connected Android devices accessible via ADB.
Installing BlueStacks App Player
Installing and configuring BlueStacks is as easy as installing any computer application.
- Head on over to http://www.bluestacks.com/ and click the Download button, which will match your target platform (Mac or Windows).
- Once downloaded, launch the EXE and follow standard install procedure on Windows, or double-click/drag the app file to your Applications folder on Mac.
- When you first launch BlueStacks, you will be taken through an initial configuration screen much like when booting a new Android tablet.
- You will want to sign-in using a Google account in order to access the Google Play store and synchronize app data and settings.
- When all is said and done, you'll be at a landing page with easy access to your Android applications.
Running Development Apps Through BlueStacks
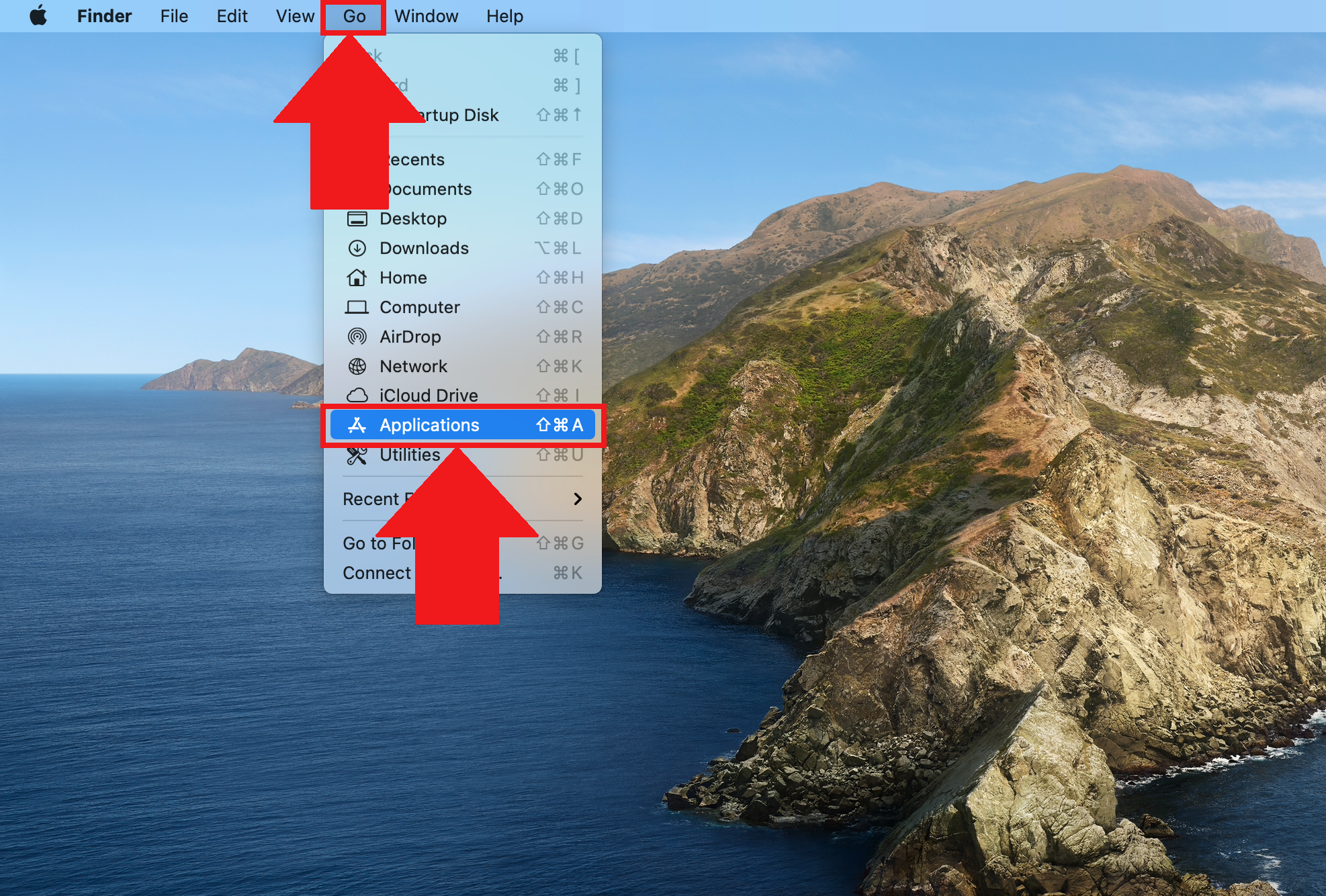
With ADB and BlueStacks installed, all that remains is to connect ADB to the BlueStacks player and send your Android app to it. Note that the free version of BlueStacks is ad/app supported so you may occasionally be prompted to install promoted apps before continuing. Alternatively, you can buy a year-long license for $24, the full version can also enhance performance.
- Launch BlueStacks so that the main dashboard screen is visible.
- Open a command prompt (or terminal on Mac) and enter: adb connect 127.0.0.1 then press Enter. This will connect the BlueStacks player as a device on port 5555 by default. If the ADB command does not work, chances are you didn't set your path variable correctly; you can navigate to the platform-tools folder and run the adb command from there instead.
- From within Eclipse or Android Studio, click the Run or Debug button. This should open up the Android Device Chooser window where you will see the BlueStacks player and any other physical devices connected to the computer. Select the correct option and hit OK. The app should transfer to BlueStacks very quickly and will run much more fluidly than the default virtual machines!
Note that the BlueStacks player has been identified as a Samsung SM-G900F.
Happy coding!
Traditionally, Mac is not known that much for its gaming capacity. Many high-graphic games are only released for systems like Windows, Play Station, and Xbox as well. However, apart from this, a range of people willing to take their hands at Android-based content is also present. If you are an Apple-rounded person or just wanting to stream Android apps onto a big screen, using our instructions will be an option to run them on Mac. Moreover, when it comes to convenience, playing smartphone games on PCs is way easier because you can involve both mouse and keyboard at the same time. Although it might be unfair when playing online games, this is one of the treats that is hard to ignore. All the steps applied to Mac are also viable for Windows systems, so this guide can be considered versatile for all users.
1. Use BlueStacks technology
The first proposition coming to mind is using so-called emulators that help you stream the environment of Android apps and games onto your PC. It is a very useful, yet new technology that keeps upgrading all the time to eliminate bugs and instabilities bothering users’ experience. Based on many opinions, you can spot both positive and negative sides like complaints about system crashes and other things encountered over the usage. Luckily, a string of obtrusive problems used to be a thing in previous years. Now, it is undoubtedly a decent and legitimate way to run Android apps on Mac devices. Before Android apps are ready to be launched on Mac, it is necessary to spend some time tinkering around the installation. Try out this option and experience Android gaming just at the tips of your fingers using the steps down below:
- At first, you have to download a BlueStacks version for Mac from the official website.
- Once you download the installer, double-click on it to initiate.
- When the installation window is open, double-click on the BlueStacks icon again.
- You may encounter a security message from Mac itself. Simply choose Open and click Install Now.
- You will also be asked to enter your user name and password. Do it and click Install Helper.
- After the process gets to a close, your system might come up with a message blocking Bluestacks activity.
- To allow it, choose Open Security & Privacy.
- Then, in the general settings, click Allow at the bottom.
- If you are using macOS 10.15 Catalina or lower, wait until the installation is finished and start enjoying Android apps.v
- However, if the operating system is macOS 11 Big Sur, there will be another window asking to reboot your device. Click Restart.
- In case BlueStacks says it interrupted the restart, click Cancel and close BlueStacks.
- Then go to General settings in Security & Privacy and choose Restart to get things done.

Finally, your dream is very close to being real. The only thing left is to open BlueStacks and install an application you need from the App Center. Then, all of your apps will be listed and ready to play in the My Apps tab. Developers have already rolled out the 4th version of BlueStacks that includes lots of new fixes and improvements. You can also connect your Google Play Store account and Samsung Galaxy Store to launch paid applications and games. In case you deal with additional issues popping along the way, the support team always posts new topics with solutions to them.
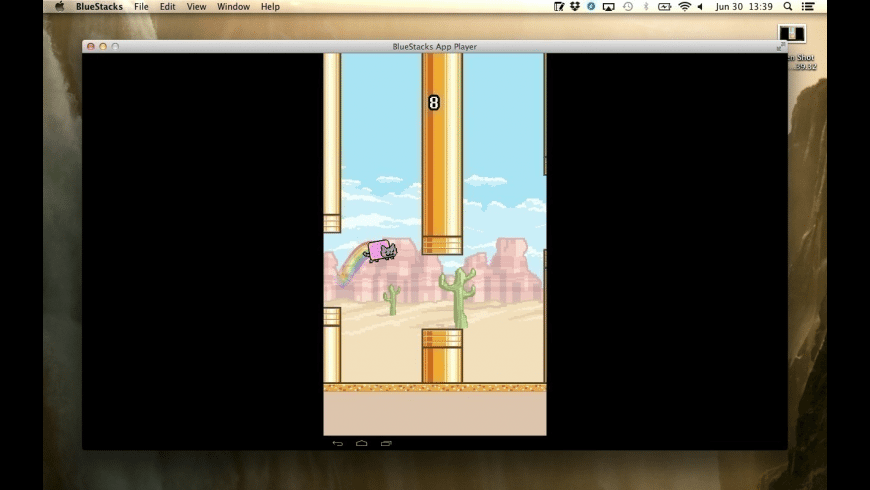
2. Use NoxPlayer
Who said alternatives are bad? NoxPlayer is another free Android emulator available on both Mac and Windows. Just like BlueStacks, it does support all applications from Google Play Store and allows users to run them on Mac and Windows systems. Easy access and many features alleviating the play are pretty the same compared to BlueStacks. Both programs are providing great solutions for people willing to run Android content on PCs. The process looks exactly the same and consists of steps similar to what we listed above. Although such technologies are far from ideal and cannot replace native platforms completely, there is huge room for the development of this field. The market of games on Android is always taking the charts and growing in demand to play from various platforms.
Bluestacks 4.1
Summary
Bluestacks For Mac Catalina
There you have it. A barrage of applications that were impossible to experience on Mac systems has become a real thing nowadays. A couple of clicks and you are into the game playing with friends. The world has progressed and enabled people to get beyond the previously-existing limits. You do not need to buy an Android smartphone to play exclusive games unless you are unaware of such tricks mentioned today. If you already hopped into the usage right from the start of the article, you might not be reading these final words. Either way, we hope our guide has helped you reach the Android world on your PC.